Direct label printing
If you’ve got a compatible label printer, you can print tracking labels directly from PartBolt. To learn more about tracking labels and how they work, see our article on item codes.
Currently, the supported label printers are:
- Brother QL-800
The supported label sizes are:
- DK-2210 (1.1” width)
We’re always looking to expand this list! If you have a label printer that isn’t listed above, contact us at [email protected], and we’ll look into adding support for it.
Adding a printer
First, make sure you’re using Google Chrome, as direct label printing requires it. Also, if you’re using Windows, you must follow these one-time setup instructions first.
- Click on the tracking code for any item in your inventory, and, in the window that appears with your label, click Print.
- Click Add printer
- Make sure your label printer is plugged into power, turned on, and connected to your computer.
- Make sure the “Editor Lite” mode is OFF—that means the light above that button should be off. If it’s on, you can turn it off by pressing and holding the “Editor Lite” button for a few seconds.
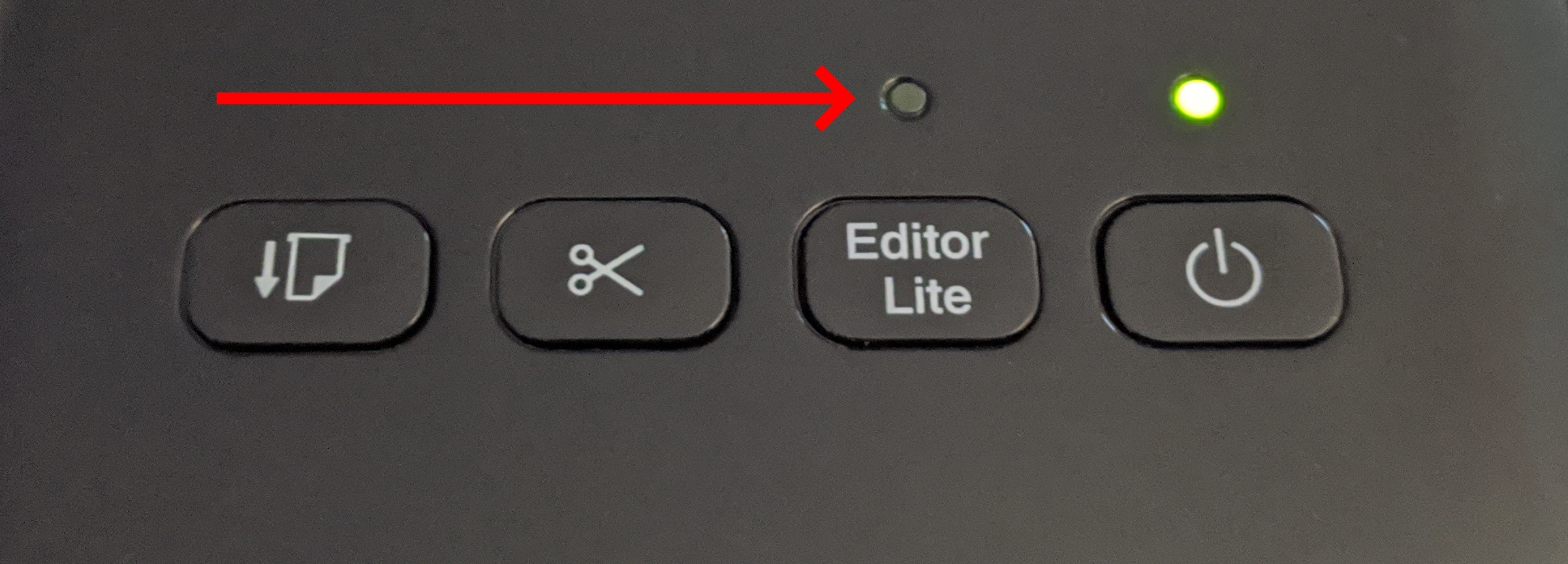
- Click Got it, connect printer.
- Select your label printer from the list that appears.
- You’re done!
Printing labels
When you click on an item’s tracking code, you’ll open up its label. Once you’ve opened its label, you can print it by clicking Print.
Troubleshooting
If your label printer doesn’t appear in the list of printers, or you’re having some other difficulties, there are some things you can check first.
- Make sure the printer’s power light is on, and make sure it’s plugged into your computer.
- Make sure the “Editor Lite” mode is OFF—that means the light above that button should be off. If it’s on, you can turn it off by pressing and holding the “Editor Lite” button for a few seconds.
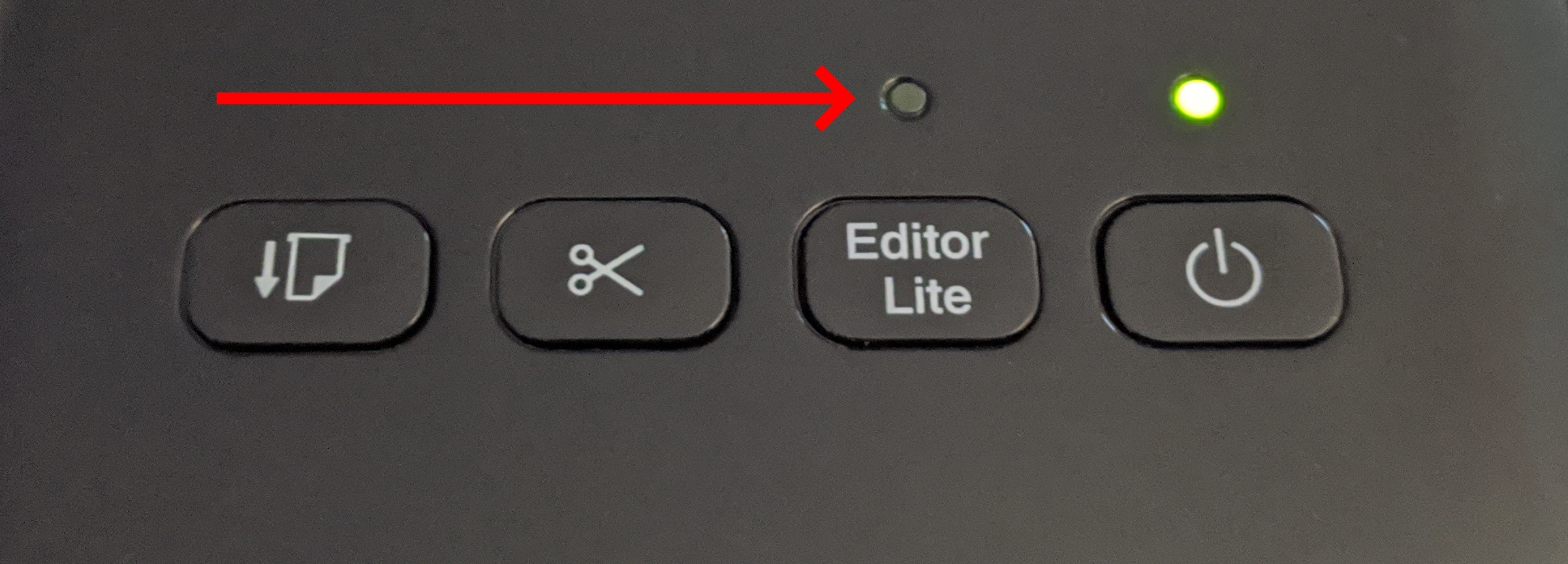
- Try a different USB port.
- If you’re using Windows, make sure you’ve completed the Windows-specific setup instructions.
- If you’re using Linux, you might need to disable the existing
usblpprinter driver. You can do this by runningsudo modprobe -r usblp. The driver will be disabled until you reboot, or you runsudo modprobe usblpto reload it.
If you’re still having trouble with your label printer, please contact us at [email protected], and we’ll be happy to help!